How to move your mods folder to another drive#
This tutorial was written for the mods folder of World at War (T4) but these instructions are valid for any other folder given that you update the paths accordingly.
-
Make sure any Plutonium game is closed.
-
Press
Windows + R, paste this:%localappdata%/Plutonium\storage\t4\and press Enter.
MOVE (not copy) themodsfolder to the new location you want.
For example move themodsfolder insideD:\Plutonium\T4 -
If you installed mods by running installers or if you were using mods on Steam you probably have a
modsfolder in%localappdata%/Activision\CoDWaW\too. If you do then repeat step 2 with that folder.
It should merge with the existingmodsfolder that's inD:\Plutonium\T4(in this example)
Here is a screenshot of how your Plutonium T4 folder should look like (left) and how the mods folder you just moved should look like (right). Take a look at the paths on top of each window.
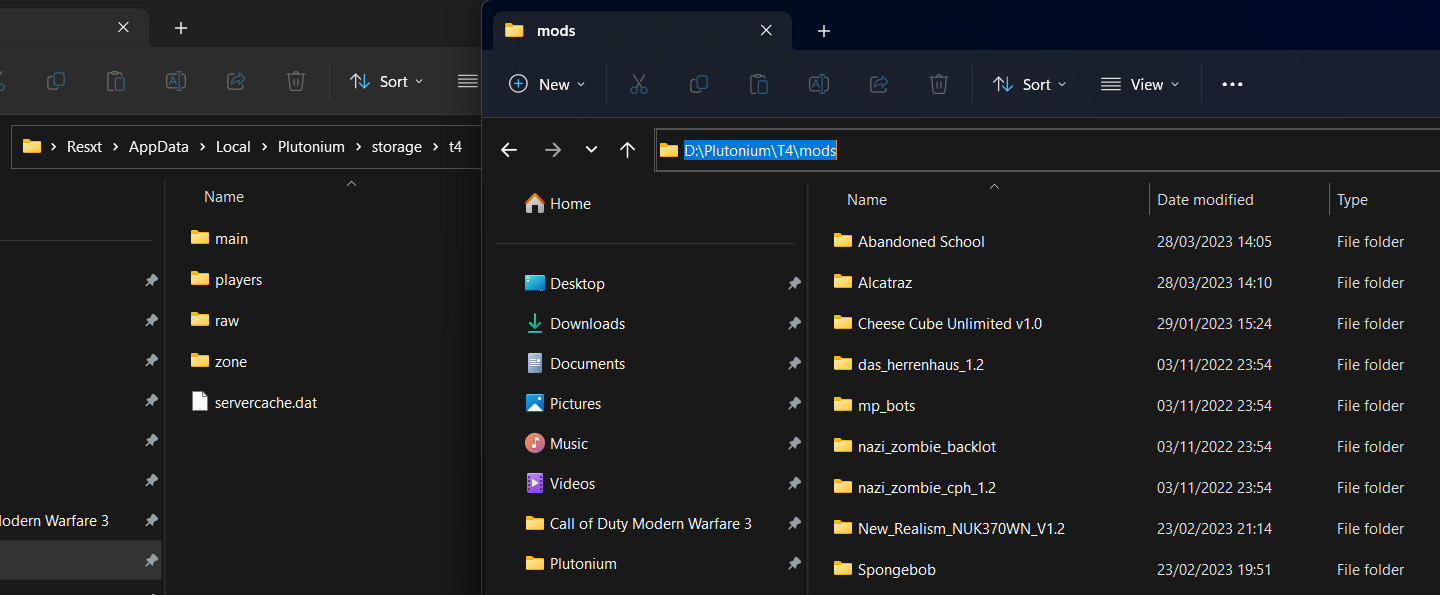
- Open a Command Prompt as Administrator.
You can do this by searching forcmdin Windows Search, and right clickingCommand Promptand pressingRun as Administrator
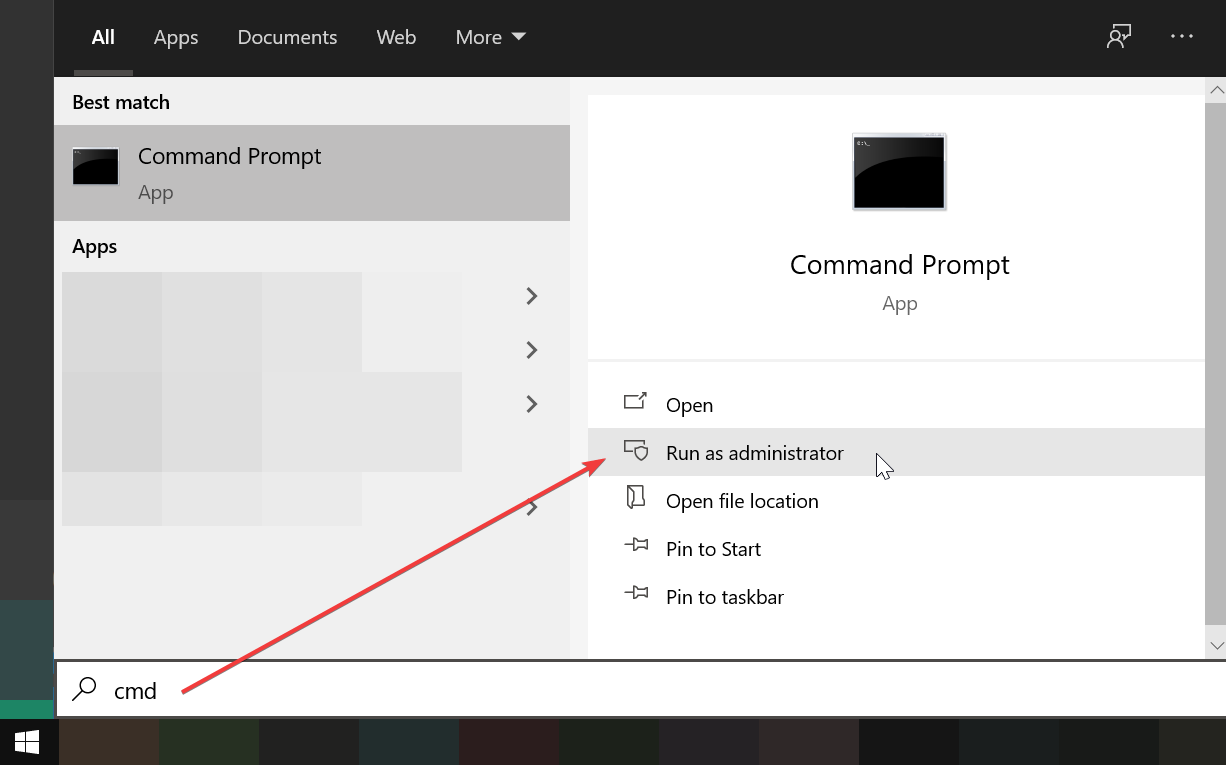
- Copy this command to your clipboard:
mklink /J "%localappdata%\Plutonium\storage\t4\mods" "D:\Plutonium\T4\mods"
-
If needed, update the second path to match new the location of your
modsfolder. -
Right click inside the command prompt window to paste, then press enter.
-
If everything is working the command prompt should write
Junction created
Here is a screenshot of how your Plutonium T4 folder should look like after running the command.
A mods folder should have been created, containing all the mods you have in D:\Plutonium\T4\mods.
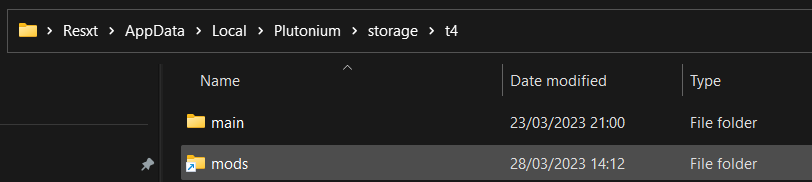
Note that these folders are synced so placing new files/folders in any of these folders will "update" the other as well, you don't need to run this command again unless you delete one of these two mods folder.
You can install mods in the T4 mods folder just like before or in the new location.
In both cases it will now take disk space in your D: disk (in this example)