Prise en charge du contrôleur#
Vous devez désactiver la prise en charge des manettes de Steam (ou quitter complètement Steam) avant d’essayer les manettes sur Plutonium.
Il suffit d’aller dans les paramètres Steam -> Manette -> Paramètres généraux de la manette et décocher les cases à cocher comme indiqué ci-dessous.
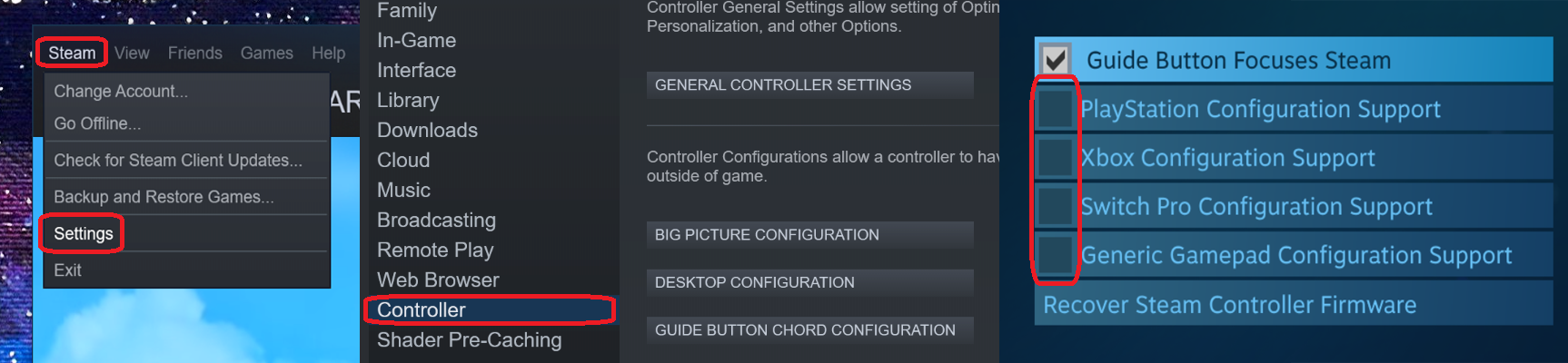
Manettes Xbox#
Les manettes Xbox doivent être plug-and-play avec tous nos jeux.
Branchez simplement votre manette sur votre ordinateur et ouvrez Plutonium.
Contrôleurs PS4 et PS5#
Les contrôleurs PS4 et PS5 nécessitent un logiciel supplémentaire pour fonctionner en dehors de Steam sous Windows.
1. Télécharger DS4Windows. Nous vous recommandons de télécharger DS4Windows_VERSION_x64.zip.
2. Ouvrez le zip téléchargé et copiez le DS4Windows dans un endroit sûr comme votre dossier Documents.
3. Ouvrez le dossier extrait, puis ouvrez DS4Windows
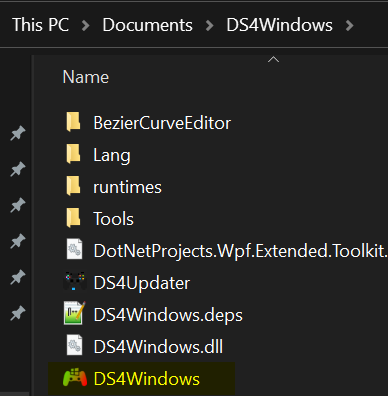
4. Si vous recevez un message comme celui-ci, appuyez sur Yes.
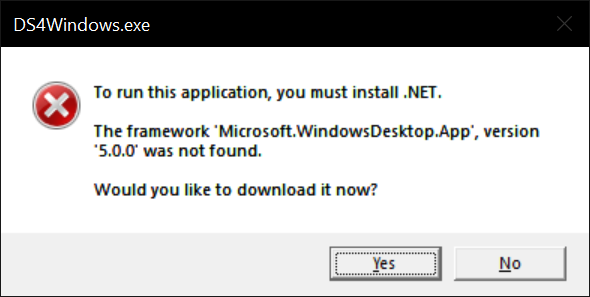
4a. Votre navigateur doit s’ouvrir et vous souhaitez télécharger la version x64 de Windows.
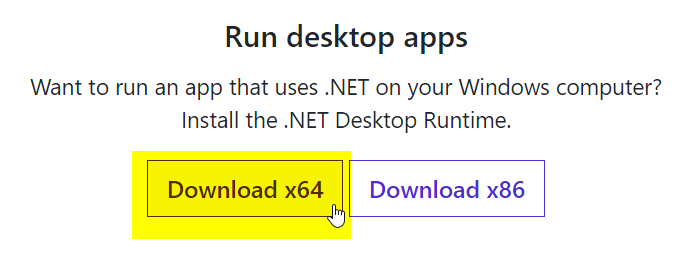
4b. Ouvrez et installez .NET.
4c. Si vous obtenez toujours une erreur similaire à l’étape 4, téléchargez et exécutez simplement le redist .NET affiché sur la page de publication (la page ouverte à l’étape 1)
5. Après l’installation, réessayez DS4Windows.
6. Sélectionnez Appdata pour votre chemin SaveWhere.
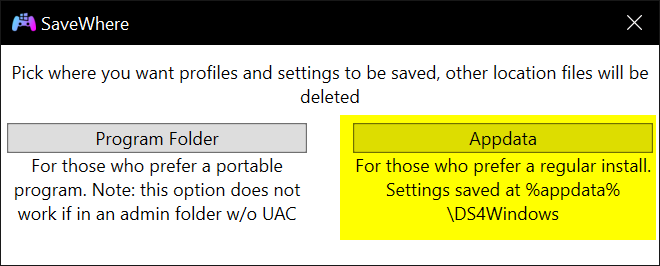
7. Installez le pilote ViGEmBus.
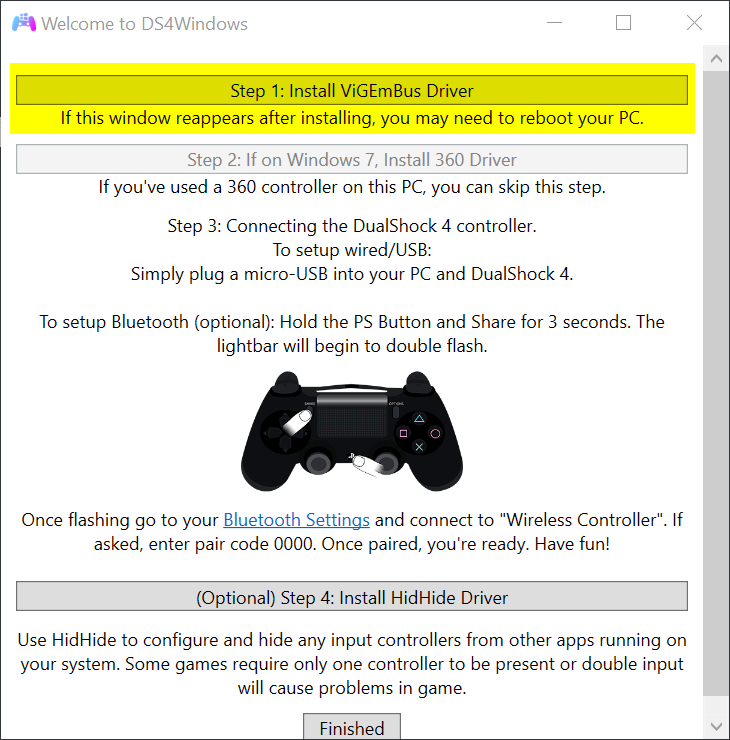
8. Connectez votre manette PS4 à votre PC.
Si vous utilisez Bluetooth, suivez les instructions à l’intérieur de DS4Windows
9. Une fois connecté, appuyez sur Terminer sur l’écran Bienvenue dans DS4Windows.
10. Configurez votre manette et démarrez DS4Windows dans la fenêtre principale.
11. Allez dans le jeu et voyez si votre manette fonctionne!
Notez que DS4Windows doit être en cours d’exécution pour détecter votre contrôleur, alors assurez-vous qu’il est activé au démarrage dans les paramètres.
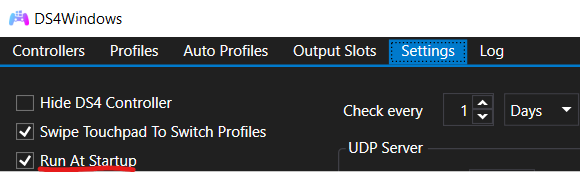
Contrôleurs PS3#
Tout comme les autres manettes Playstation, les manettes PS3 nécessitent un logiciel supplémentaire pour fonctionner en dehors de Steam sous Windows. Il existe plusieurs outils que vous pouvez utiliser pour faire fonctionner votre manette PS3, mais pour ce guide, nous utiliserons ScpToolkit.
1. Télécharger ScpToolkit.
2. Ouvrez la configuration téléchargée et cliquez sur Next sans modifier aucun paramètre. À la fin, cliquez sur Run Driver Installer
3. Suivez toutes les instructions à l’écran et assurez-vous de tout lire (initialisez le contrôleur dualshock et installez les pilotes requis). Cliquant Next n’installera rien, vous devez cliquer sur les boutons d’installation affichés à l’écran comme celui de la capture d’écran ci-dessous. Vous pouvez ignorer les installations dont vous n’avez pas besoin, telles que Bluetooth.
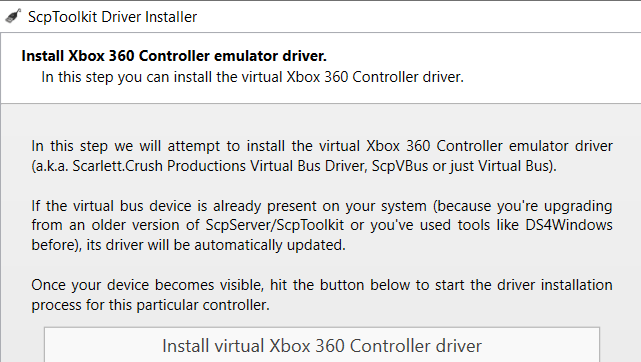
Si votre manette ne fonctionne toujours pas, vous pouvez l’ouvrir ScpServer application (trouvé dans le dossier ScpToolkit) et démarrez-le manuellement s’il n’est pas déjà démarré.
Le ScpSettings application vous permettra de modifier des paramètres tels que l’activation / désactivation du grondement, la modification de la zone morte des joysticks et d’autres choses.
Ma manette ne fonctionne toujours pas#
N’importe quel contrôleur#
Assurez-vous d’abord que la manette est activée dans les paramètres du jeu. C’est généralement dans les paramètres > les commandes > Gamepad.
Nous vous recommandons également d’essayer votre manette dans un jeu plutôt que dans les menus, car tous les jeux ne prennent pas en charge les manettes dans les menus.
Enfin, assurez-vous que vous avez décoché les bons paramètres dans Steam comme mentionné en haut de cette page ou que vous avez complètement quitté Steam en cliquant avec le bouton droit de la souris sur l’icône Steam dans le menu de la barre d’état de Windows et en cliquant sur Quitter.
DS4Windows#
Si vous utilisez DS4Windows, assurez-vous de sélectionner le profil par défaut.

Cliquez ensuite sur le bouton Modifier, allez dans l’onglet appelé Autre (à l’extrême droite) et assurez-vous que la manette émulée est réglée sur Xbox 360.
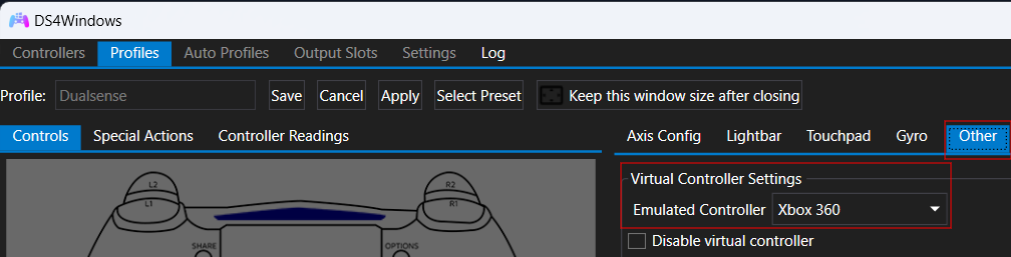
Le monde en guerre#
Si vous pensez que vous avez tout fait correctement et que votre manette ne fonctionne toujours pas sur World at War, vous pouvez essayer Application de la configuration de la manette du jeu.
Action de rechargement de commutation#
Les utilisateurs du contrôleur sont habitués au bouton X / Square utilisé pour recharger, mais également maintenu enfoncé pour effectuer l’action « utiliser ». Au clavier, ceux-ci sont échangés sur 2 touches distinctes, par défaut R pour le rechargement et F pour l’utilisation.
Pour l’échanger, procédez comme suit :
- Ouvrez la console
- Entrez ce qui suit :
bind r +usereload
R doit maintenant être remplacé par +usereload au lieu de +reload. Assurez-vous que votre manette est mappée au bouton R et que tout devrait bien se passer.
Déclencheurs/pare-chocs de commutation#
Vous pouvez changer les gâchettes et les pare-chocs en par ouverture de la console et en collant ceci dans:
bind BUTTON_LSHLDR "+speed_throw"; bind BUTTON_RSHLDR "+attack"; bind BUTTON_LTRIG "+smoke"; bind BUTTON_RTRIG "+frag"