Controller-Unterstützung#
Sie sollten die Controller-Unterstützung von Steam deaktivieren (oder Steam vollständig beenden), bevor Sie Controller auf Plutonium ausprobieren.
Gehen Sie einfach zu Steam-Einstellungen -> Controller -> Allgemeine Controller-Einstellungen und Deaktivieren die Kontrollkästchen wie unten gezeigt.
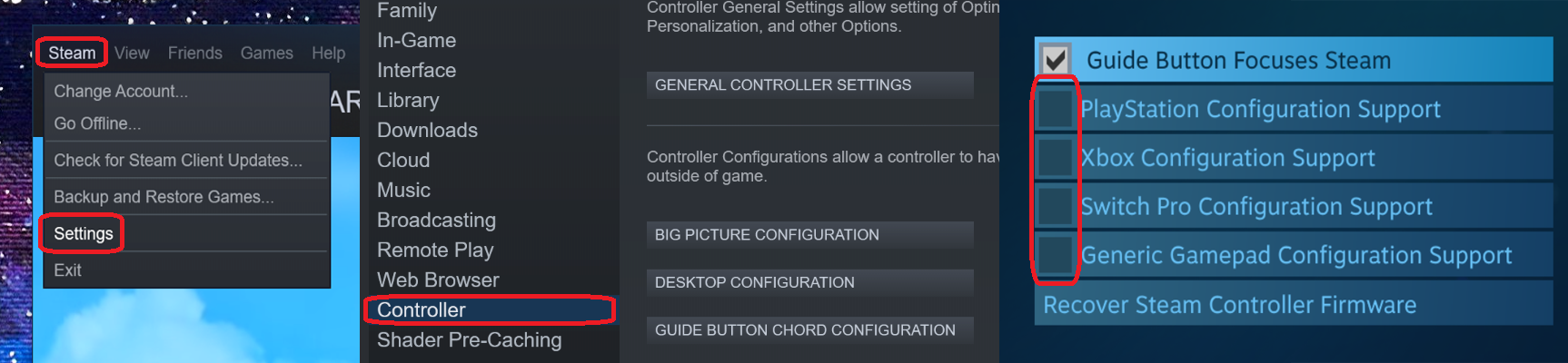
Xbox Controller#
Xbox-Controller sollten mit all unseren Spielen Plug-and-Play kompatibel sein.
Schließen Sie einfach Ihren Controller an Ihren Computer an und öffnen Sie Plutonium.
PS4- und PS5-Controller#
PS4- und PS5-Controller erfordern eine zusätzliche Software, um außerhalb von Steam unter Windows zu funktionieren.
1. Herunterladen DS4Windows. Wir empfehlen den Download DS4Windows_VERSION_x64.zip.
2. Öffnen Sie die heruntergeladene ZIP-Datei und kopieren Sie die DS4Windows -Ordner an einem sicheren Ort wie Ihrem Ordner "Dokumente".
3. Öffnen Sie den extrahierten Ordner und öffnen Sie ihn DS4Windows
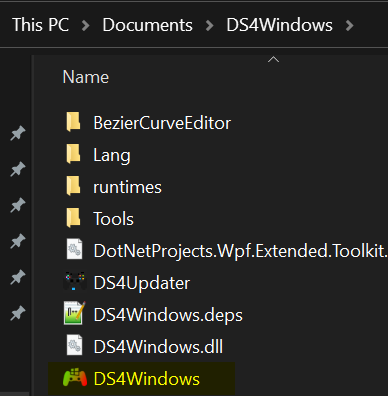
4. Wenn Sie eine Nachricht wie diese erhalten, dann klicken Sie auf Yes.
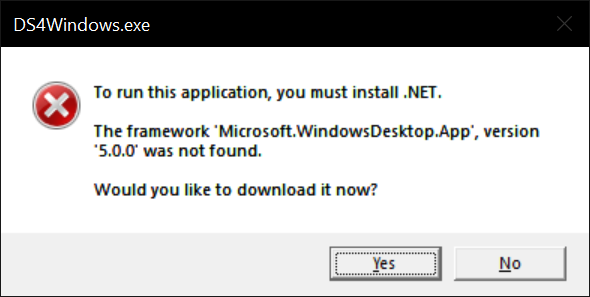
4a. Ihr Browser sollte geöffnet werden, und Sie möchten die Windows x64-Version herunterladen.
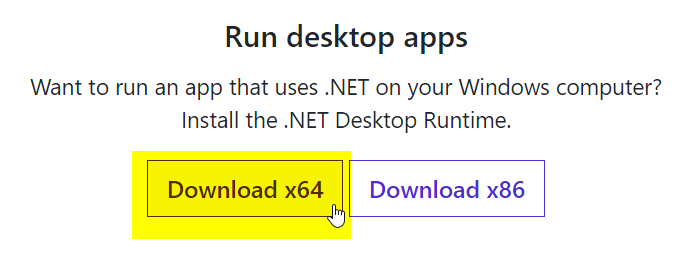
4b. Öffnen und installieren Sie .NET.
4c. Wenn Sie weiterhin einen Fehler ähnlich wie in Schritt 4 erhalten, laden Sie einfach den .NET Redist herunter, der auf der Release-Seite angezeigt wird (die in Schritt 1 geöffnete Seite), und führen Sie ihn aus
5. Versuchen Sie es nach der Installation erneut mit DS4Windows.
6. Wählen Sie Appdata für Ihren SaveWhere-Pfad.
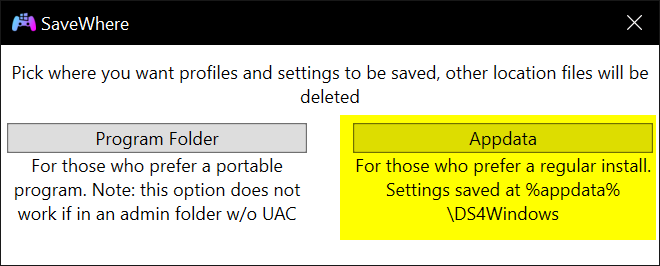
7. Installieren Sie den ViGEmBus-Treiber.
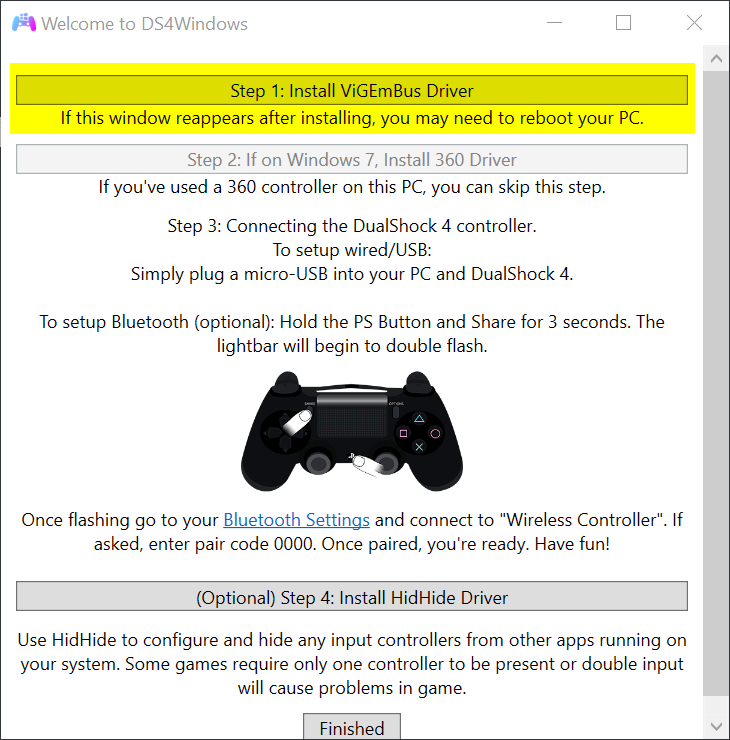
8. Verbinde deinen PS4-Controller mit deinem PC.
Wenn Sie Bluetooth verwenden, befolgen Sie die Anweisungen in DS4Windows
9. Sobald die Verbindung hergestellt ist, klicken Sie auf dem Bildschirm Willkommen bei DS4Windows auf Fertig stellen.
10. Konfigurieren Sie Ihren Controller und starten Sie DS4Windows im Hauptfenster.
11. Gehen Sie ins Spiel und sehen Sie, ob Ihr Controller funktioniert!
Beachten Sie, dass DS4Windows ausgeführt werden muss, um Ihren Controller zu erkennen, also stellen Sie sicher, dass er beim Start in den Einstellungen aktiviert ist.
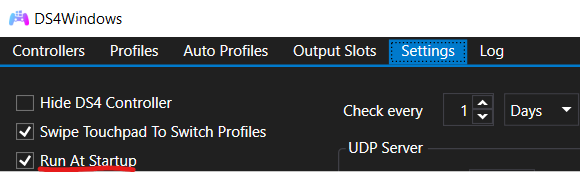
PS3-Controller#
Genau wie die anderen Playstation-Controller benötigen PS3-Controller eine zusätzliche Software, um außerhalb von Steam unter Windows zu arbeiten. Es gibt mehrere Tools, mit denen Sie Ihren PS3-Controller zum Laufen bringen können, aber für diese Anleitung verwenden wir ScpToolkit.
1. Herunterladen ScpToolkit.
2. Öffnen Sie das heruntergeladene Setup und klicken Sie auf Next ohne Eine Einstellung zu ändern. Am Ende klicken Sie auf Run Driver Installer
3. Befolgen Sie alle Anweisungen auf dem Bildschirm und stellen Sie sicher, dass Sie alles lesen (initialisieren Sie den Dualshock-Controller und installieren Sie die erforderlichen Treiber). Klickend Next wird nichts installiert, Sie müssen auf die auf dem Bildschirm angezeigten Installationsschaltflächen klicken, wie im Screenshot unten. Sie können die Installationen überspringen, die Sie nicht benötigen, z. B. Bluetooth.
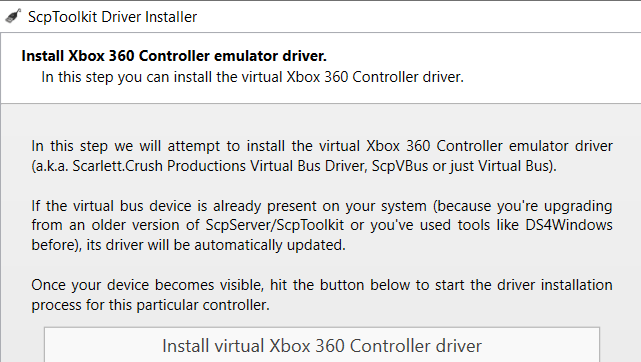
Wenn Ihr Controller immer noch nicht funktioniert, können Sie öffnen ScpServer application (im Ordner ScpToolkit) und starten Sie es manuell, wenn es noch nicht gestartet ist.
Das ScpSettings application Können Sie Einstellungen wie das Aktivieren / Deaktivieren von Rumble, das Ändern der toten Zone des Joysticks und andere Dinge ändern.
Mein Controller funktioniert immer noch nicht#
Jeder Controller#
Stellen Sie zunächst sicher, dass der Controller in den Spieleinstellungen aktiviert ist. Dies ist normalerweise in den Einstellungen > der Steuerung > Gamepad der Fall.
Wir empfehlen außerdem, den Controller in einem Spiel und nicht in den Menüs auszuprobieren, da nicht alle Spiele Controller in den Menüs unterstützen/vollständig unterstützen.
Stellen Sie abschließend sicher, dass Sie entweder die richtigen Einstellungen in Steam deaktiviert haben, wie oben auf dieser Seite erwähnt, oder dass Sie Steam vollständig beendet haben, indem Sie mit der rechten Maustaste auf das Steam-Symbol im Taskleistenmenü in der Windows-Taskleiste klicken und auf Beenden klicken.
DS4Windows#
Wenn Sie DS4Windows verwenden, stellen Sie sicher, dass Sie das Standardprofil auswählen.

Klicken Sie dann auf die Schaltfläche Bearbeiten, gehen Sie zur Registerkarte Andere (ganz rechts) und stellen Sie sicher, dass der emulierte Controller auf Xbox 360 eingestellt ist.
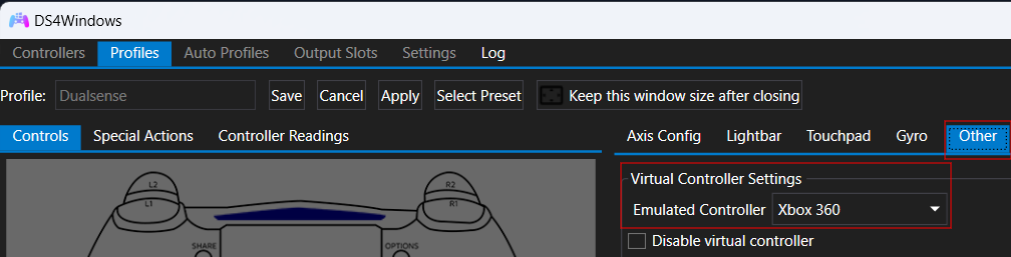
Welt im Krieg#
Wenn du denkst, dass du alles richtig gemacht hast und dein Controller immer noch nicht in World at War funktioniert, kannst du es versuchen Anwenden der Controller-Konfiguration des Spiels.
Umschalten der Nachladeaktion#
Controller-Benutzer sind es gewohnt, dass die X / Square-Taste zum Nachladen verwendet wird, aber auch gedrückt gehalten wird, um die Aktion "Verwenden" auszuführen. Auf der Tastatur werden diese auf 2 separate Tasten vertauscht, standardmäßig R für Reload und F für die Verwendung.
Gehen Sie wie folgt vor, um es auszutauschen:
- Öffnen Sie die Konsole
- Geben Sie Folgendes ein:
bind r +usereload
R sollte nun auf +usereload statt +reload umgetauscht werden. Stellen Sie sicher, dass Ihr Controller der R-Taste zugeordnet ist, und es sollte Ihnen gut gehen.
Schalten von Triggern/Bumpern#
Sie können die Auslöser und Stoßfänger umschalten, indem Sie Öffnen der Konsole und fügen Sie dies ein:
bind BUTTON_LSHLDR "+speed_throw"; bind BUTTON_RSHLDR "+attack"; bind BUTTON_LTRIG "+smoke"; bind BUTTON_RTRIG "+frag"